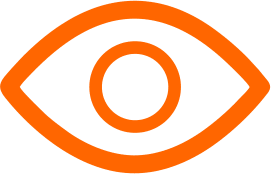In the fast-evolving world of technology, understanding the intricacies of your operating system can significantly enhance your productivity and troubleshooting capabilities. Particularly for Windows users, mastering the Command Prompt is akin to unlocking a treasure trove of functionality that lies beneath the surface of graphical user interfaces.
See Also: 7 Best Gallery Apps for Android in 2024
Today, we delve into a fundamental yet powerful command: restarting your Windows system through the Command Prompt. This guide not only aims to equip you with this essential skill but also to navigate the process with ease and confidence.
Introduction to Command Prompt
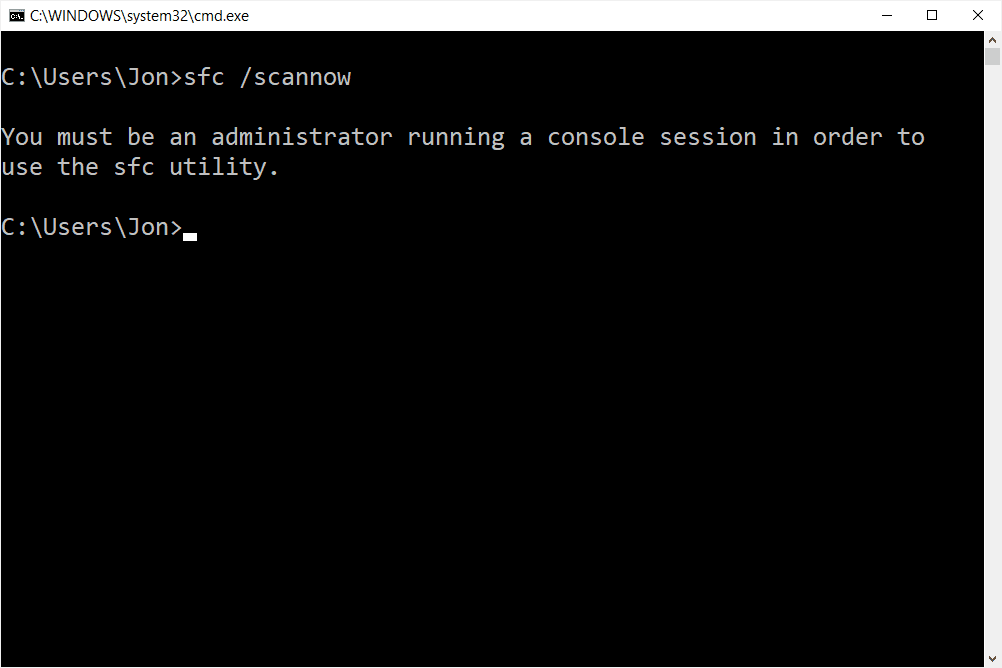
Before we jump into the specifics, let's briefly touch upon what the Command Prompt is. Essentially, it's a command-line interpreter application available in most Windows operating systems.
It provides a direct interface for user input through specific commands, enabling users to execute tasks, troubleshoot issues, and manage system operations more efficiently than might be possible through the graphical interface alone.
Why Restart Windows From Command Prompt?
You might wonder, "Why would I need to restart my Windows device from the Command Prompt?" The reasons are manifold. For instance, if you're troubleshooting your system or managing remote servers, using the Command Prompt can be incredibly efficient.
It allows for quick rebooting without the need for navigating through menus or dealing with unresponsive graphical interfaces.
Step-by-Step Guide to Restarting Windows From Command Prompt
Step 1: Open Command Prompt
First and foremost, you need to access the Command Prompt. There are several ways to do this, but one of the quickest methods is by pressing Windows + R to open the Run dialog, typing cmd, and then pressing Enter. Alternatively, you can search for "Command Prompt" in the Start menu.
Step 2: Execute the Restart Command
Once you have the Command Prompt window open, the command to restart your Windows computer is straightforward:
shutdown /r /t 0Let's break down what this command means:
shutdown: Initiates the shutdown command./r: Switches the shutdown command to restart the computer./t 0: Sets the timer for the restart to 0 seconds, meaning the restart will begin immediately.
After typing this command, press Enter. Your Windows computer will initiate the restart process right away.
Step 3: Understanding Additional Options
For those who seek more control or need to tailor the restart process, the Command Prompt offers additional switches:
/f: Forces any running applications to close./t [seconds]: Sets a specific time delay before the restart, where[seconds]is the time in seconds.
For example, to force a restart with a 30-second delay, you would type:
shutdown /r /f /t 30Conclusion
Restarting your Windows computer from the Command Prompt is a skill that marries simplicity with utility. Whether you're an IT professional, a developer, or simply a tech enthusiast looking to streamline your workflow, this command is a valuable addition to your digital toolkit.
In conclusion, while the Command Prompt might seem daunting at first, its utility in performing such essential tasks as restarting your Windows computer is undeniable. With practice, this method can become a seamless part of your computing routine, offering a robust tool for system management and troubleshooting.