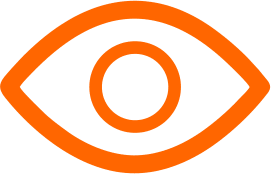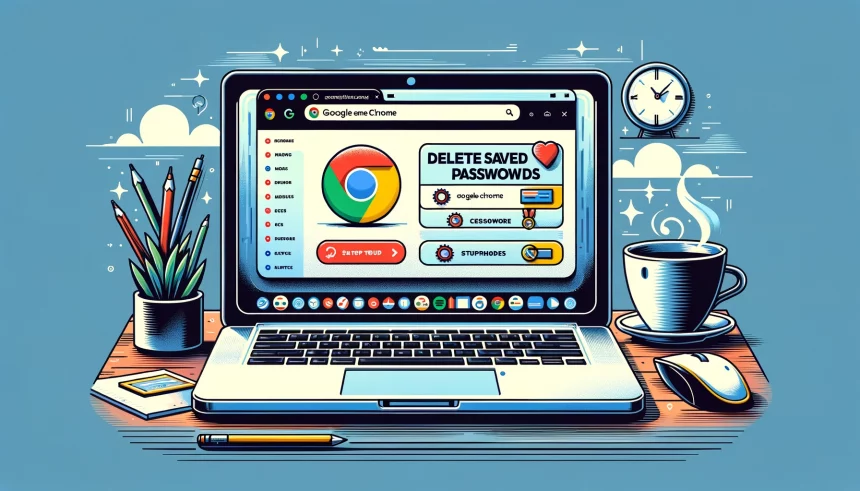In today's digital age, browsers like Google Chrome make it incredibly convenient to manage our online lives by saving passwords for quick access to our favorite sites and services. However, there may come a time when you want to clear out those saved passwords—whether for security reasons, to troubleshoot login issues, or simply to declutter your digital footprint.
See Also: 7 Best Chrome Flags of 2024
In this step-by-step guide, I'll show you how to easily delete saved passwords from Google Chrome, ensuring your browsing experience is both smooth and secure.
Step 1: Open Google Chrome

Start by launching the Google Chrome browser on your computer. You can do this by clicking on the Chrome icon on your desktop, taskbar, or within your applications folder.
Step 2: Access Chrome Settings

Once Chrome is open, you need to access the settings menu to find your saved passwords. You can do this in two ways:
- Click on the three vertical dots in the upper-right corner of the browser window to open the Chrome menu. From there, select "Settings."
- Alternatively, you can type
chrome://settings/into the address bar and press Enter. This will take you directly to the settings page.
Step 3: Navigate to Passwords
In the Settings menu, scroll down to the "Autofill" section and click on "Passwords." This section is where Chrome stores all your saved passwords for various websites.
Step 4: Review Saved Passwords

Here, you'll see a list of all the websites for which you have saved passwords, along with the corresponding usernames. You can use the search bar at the top to quickly find a specific website.
Step 5: Delete Individual Passwords
To delete a specific password, find the website entry you want to remove and click on the three dots next to it. Select "Remove" from the dropdown menu. This will delete the saved password for that particular site.
Step 6: Bulk Delete Passwords
If you prefer to delete all your saved passwords in one go, Chrome has a feature for that as well:
- While in the "Passwords" section, click on the three dots icon at the top right of the list (next to "Saved Passwords") and select “Clear all” from the dropdown menu.
- A confirmation dialog will appear, warning you that this action will remove all your saved passwords across devices where you're signed in to Chrome. If you're sure, click "Clear all" to proceed.
Step 7: Confirm Your Actions
After deleting individual passwords or clearing them all, Chrome will immediately remove the selected entries. There's no additional confirmation or undo button, so make sure you really want to delete these passwords before taking action.
Step 8: Consider Using a Password Manager
Now that you've cleared your passwords from Chrome, it might be a good time to consider using a dedicated password manager. These services offer enhanced security features and make it easier to manage passwords across different devices and browsers.
Conclusion
Deleting saved passwords from Google Chrome is a straightforward process that can help you keep your online accounts secure. Whether you're doing some digital housekeeping or troubleshooting access issues, following these steps will ensure that your passwords are managed according to your preferences.
Remember, security starts with being mindful of where and how your information is stored. Happy browsing!