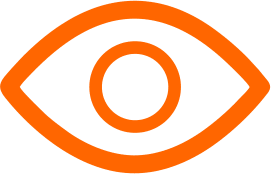In the digital age, privacy is paramount. Safari's Incognito Mode, also known as Private Browsing, is a powerful tool for Apple users to navigate the web without leaving a digital footprint.
See Also: 5 Best Team Management Apps for Diverse Team Needs
This comprehensive guide delves into the nuances of using Incognito Mode across various Apple devices, ensuring your browsing remains private and secure.
Navigating Incognito Mode on iPhone

To initiate Incognito Mode on your iPhone, follow these simple steps:
- Launching Private Browsing: Open Safari and select the Tabs icon. Choose 'Private' from Tab Groups.
- New Private Tab: Either tap 'Done' or the '+' icon to start a new private browsing session.
- Quick Access Method: For faster access, long-press the Tabs icon and select 'New Private Tab'.
- Visual Confirmation: In Incognito Mode, the address bar changes to black, distinguishing it from the standard mode.
Exiting Incognito Mode on iPhone

To revert to standard browsing:
- Switching Modes: In Safari, select the Tabs icon, then choose 'Private'.
- Leaving Private Mode: Select the desired number of tabs to exit Incognito Mode.
Utilizing Incognito Mode on iPad
The process mirrors that on the iPhone:
- Entering Private Browsing: In Safari, long-press the Tabs icon and select 'New Private Tab'.
- Recognizing Private Mode: Notice the dark address bar and black buttons, indicating you're in Incognito Mode.
Exiting Incognito Mode on iPad. Exiting is straightforward:
- Returning to Normal Browsing: Tap the Tabs button, then 'Private' to access the Tab groups list.
- Exiting Private Mode: Choose the desired number of tabs.
Mastering Incognito Mode on Mac

Safari on Mac offers a seamless transition to privacy:
- Initiating Private Browsing: Click 'File' in Safari's menu bar and select 'New Private Window'.
- Keyboard Shortcut: Alternatively, use the shortcut Command + Shift + N.

- Private Session Indicators: A dark Smart Search field with white text signifies Incognito Mode.
- Isolated Tabs: Each tab operates as an individual private session, with no data sharing.
Making Incognito Default on Mac
For privacy-focused users:
- Setting Default Mode: Click Safari -> Settings, and under the General tab, select 'A new private window' for 'Safari opens with'.

- Enabling Window Closure: If unavailable, go to Apple menu -> System Settings -> Desktop & Dock and activate 'Close windows when quitting an application'.
Exiting Private Browsing on Mac

To leave Incognito Mode:
- Closing Private Window: Simply close the private window and open a new standard window.
- New Window Shortcut: Use Command + N or select 'New Window' from the File menu.
Enhancing Your Digital Privacy
Utilizing Safari's Incognito Mode across Apple devices plays a crucial role in safeguarding your digital privacy.
This guide empowers you to confidently and securely browse the web, free from the constraints of digital tracking. Remember, in the realm of digital privacy, knowledge and the right tools are your greatest allies.